| 일 | 월 | 화 | 수 | 목 | 금 | 토 |
|---|---|---|---|---|---|---|
| 1 | 2 | 3 | 4 | 5 | ||
| 6 | 7 | 8 | 9 | 10 | 11 | 12 |
| 13 | 14 | 15 | 16 | 17 | 18 | 19 |
| 20 | 21 | 22 | 23 | 24 | 25 | 26 |
| 27 | 28 | 29 | 30 |
- Python
- Google Analytics
- pandas
- 용어 정리
- 데이터 분석
- 이벤트 매개변수
- Funnel
- Kaggle
- segmentation
- tableau
- Ga
- DISTINCT
- It
- SQL
- tablueau
- 캐글
- bigquery
- 후기
- API
- git
- 그로스해킹
- 크로스셀링
- 상관계수
- oracle
- sql 개발자
- 맞춤 자바스크립트
- 통계
- 맞춤 이벤트
- SQLD
- Ecommerce
- Today
- Total
녕녀기의 실험일지
[ Tableau ] 액션 적용(시트로 이동, 매개 변수 변경, 집합 값 변경) 본문
목차로
안녕하세요. 녀기입니다.
좀 쉬다가 자소서도 쓰고 다시 돌아왔습니다....
다음 주부터는 사무 보조 아르바이트를 하러 출근합니다.
나름 정기적인 일을 하니 생활이 조금이나마 안정적이게 될 것 같아요.
9 to 6 라서 퇴근 후에 공부를 하는 것이 어려울 수도 있지 않을까?라는 생각이 들지만
어쩌겠습니까?
해야겠죠ㅋㅋㅋㅋㅋㅋㅋ
오늘도 태블로 강의 들은 것을 정리해 보겠습니다.

가시죠!
목차
1. 시트(혹은 대시 보드)로 이동
매출에 따라 색상이 다른 두 개의 시트(시도별, 시군구별)를 만들고 대시 보드도 두 개를 만들었습니다.(Fig 1, 2)
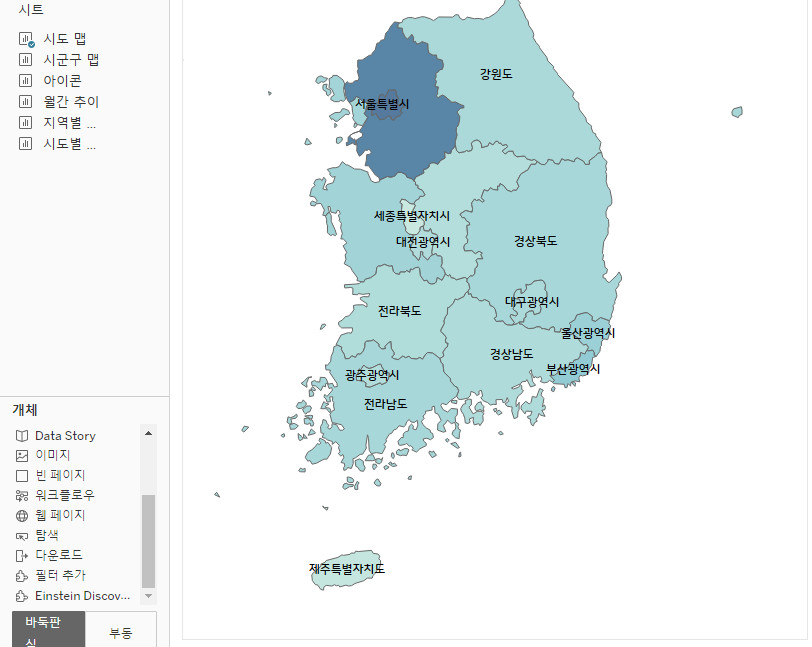
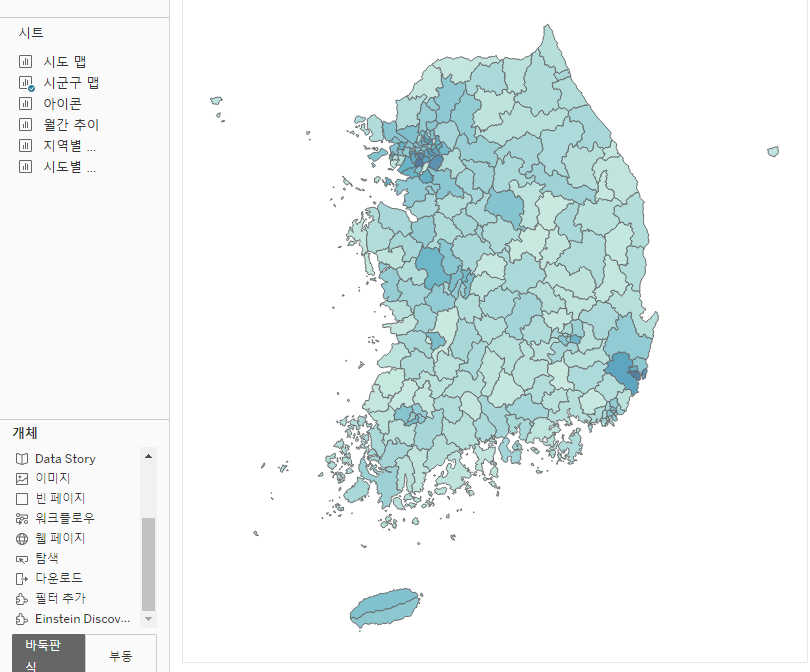
제가 하고 싶은 일은
특정 시도를 클릭하면, 시군구 대시보드로 넘어가 시도에 해당하는 시군구만 보여주는 것 입니다.
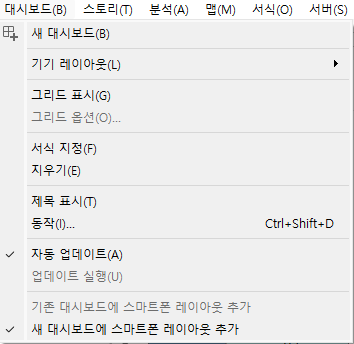
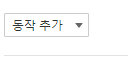
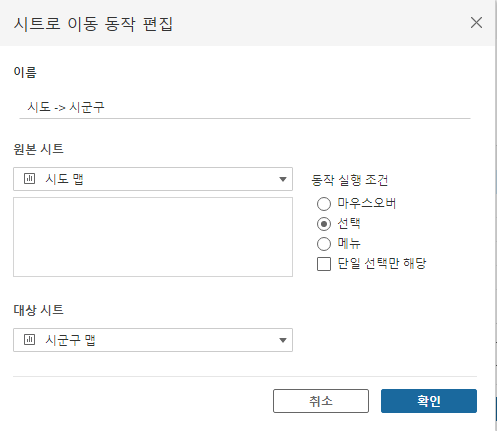
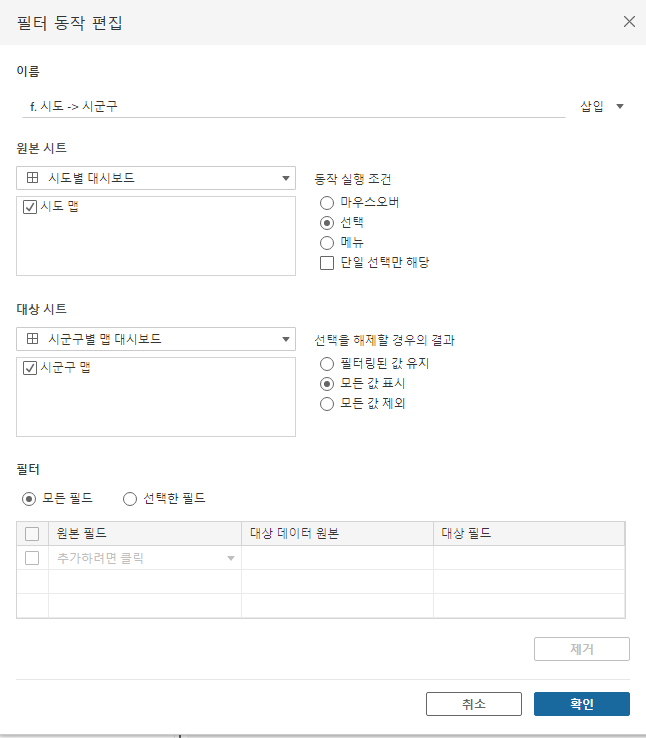
동작을 추가합시다. 시도를 클릭하면 시군구 맵으로 이동할 수 있도록 설정합니다.(Fig 3, 4, 5, 6)
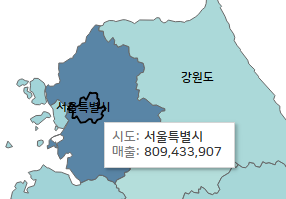
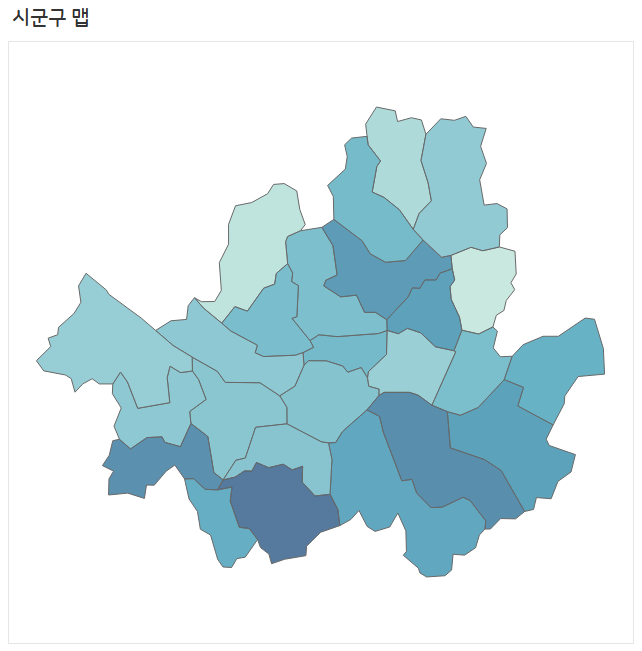
시도별 대시보드에서 '서울특별시'를 클릭하면,
시군구맵 대시보드로 이동하면서 서울특별시에 해당되는 시군구를 보여줍니다. (Fig 7, 8)
다시 시도별 대시보드로 돌아가고 싶을 때는 어떻게 할까요?
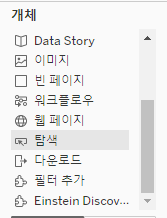
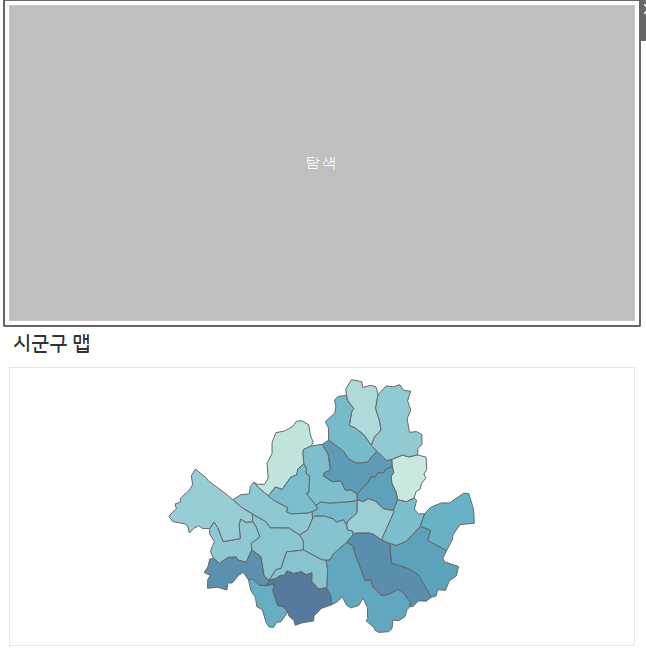
좌측 하단에 '개체'란에 보이는 '탐색'을 드래그해서 워크시트 위에 넣어 봅시다. (Fig 9, 10)
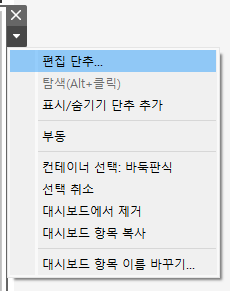
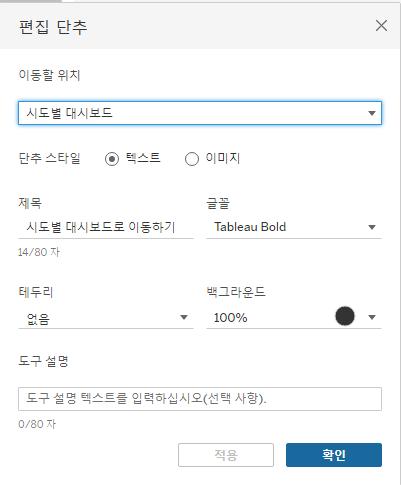
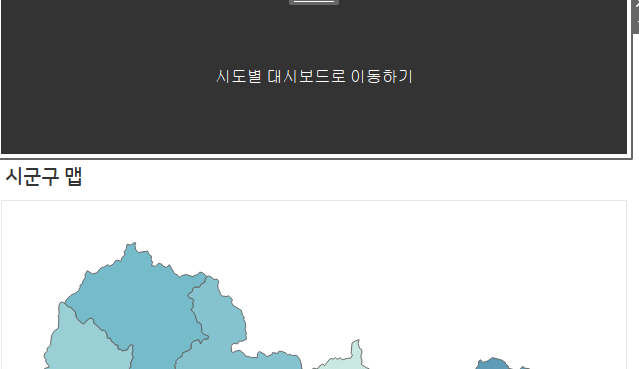
탐색 창 아래 화살표를 눌러 '편집 단추'를 클릭한 후, '이동할 위치'를 '시도별 대시보드'로 설정해 줍니다.
설정이 완료된 탐색 창을 Alt를 누른 상태로 클릭하면, 시도별 대시보드로 이동합니다. (Fig 11, 12, 13)
2. 매개 변수 변경
매출과 수량, 수익을 전부 아이콘으로 표시하는 시트를 만들어 봅시다.
'매출'을 '텍스트'로 드래그 한 후 '수량'과 '수익'도 클릭해 줍니다.
행과 열을 바꾸고
'마크'를 모양으로 변경해 줍니다.
열에 있는 '측정값'을 ctrl 키를 누른 상태에서 모양에 드래그하면
필드에 따라 다른 아이콘으로 표시됩니다. (Fig 14 ~ 18)
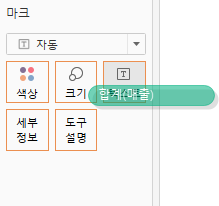
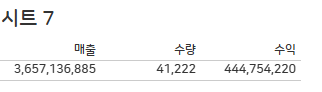
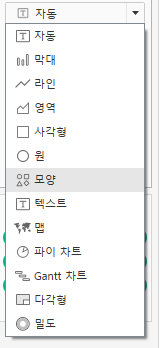
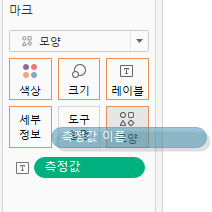
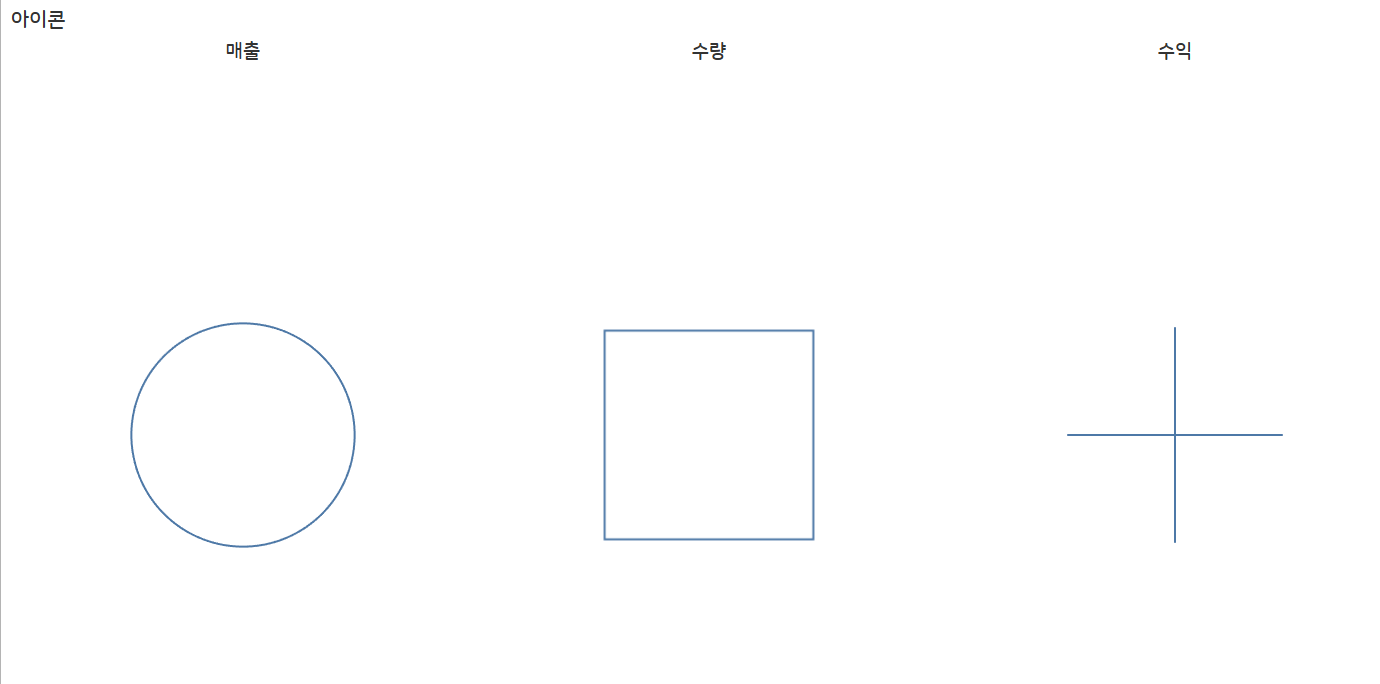
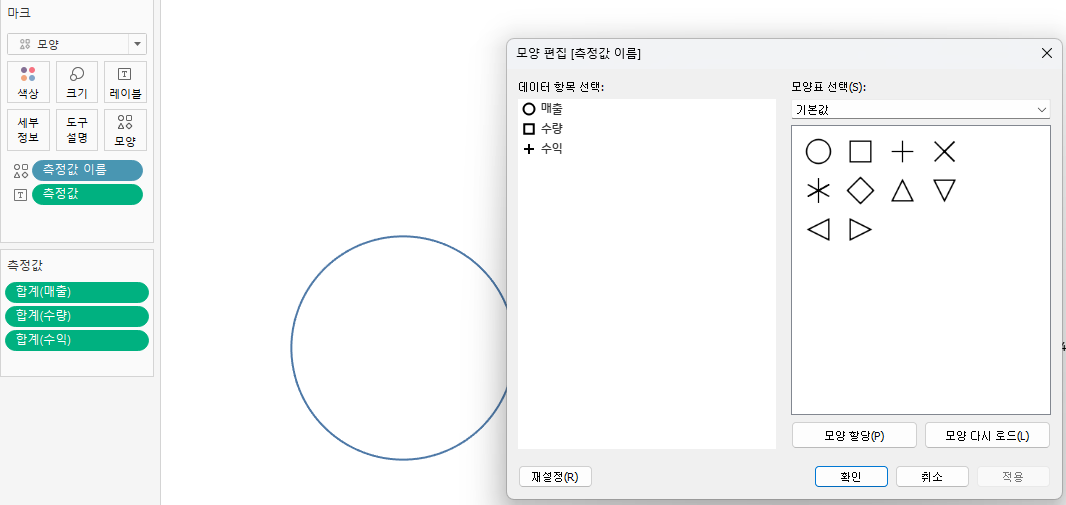
Fig 19 처럼 아이콘을 수정하고 싶다면, '모양'을 클릭해 모양 편집을 하면 됩니다.
새로운 모양을 추가하고 싶다면,
'내 문서 -> 내 태블로 리포지토리 -> 모양'
(혹은 My Document -> My Tableau Repository -> Shape)
에 추가해 줍시다.

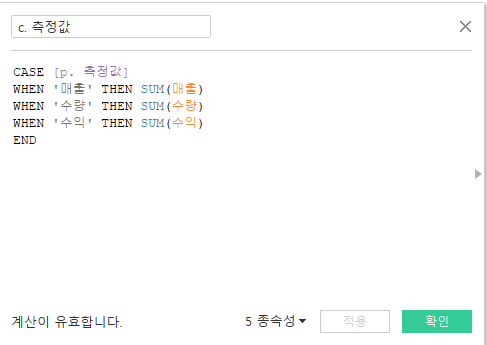
목록형 매개 변수도 만들어 주고, 계산식도 만들어 줍니다.
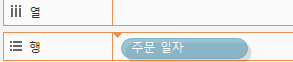
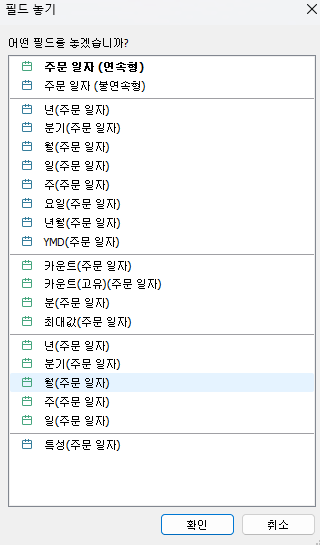
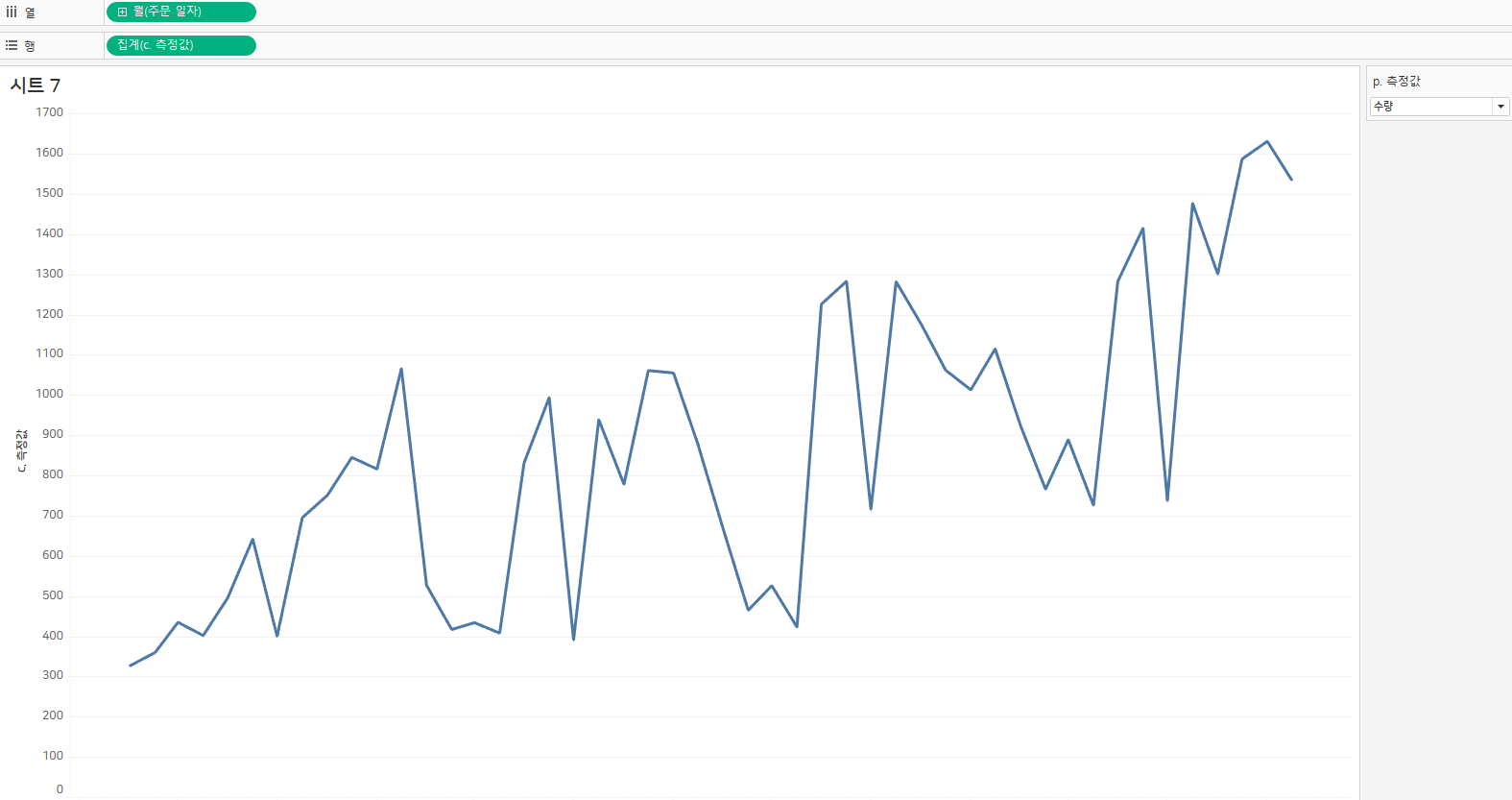
새로운 시트를 만들어 보죠.
매개 변수에 따라 월간 추이를 보여주는 시트입니다.
연속형 '월'로 열을 생성 후, 매개 변수에 따른 계산식을 행에다가 넣어주면 됩니다. (Fig 22 ~ 24)
그리고 대시 보드를 하나 만들어, 아이콘 시트와 월간 추이 시트를 삽입합니다. (Fig 25)
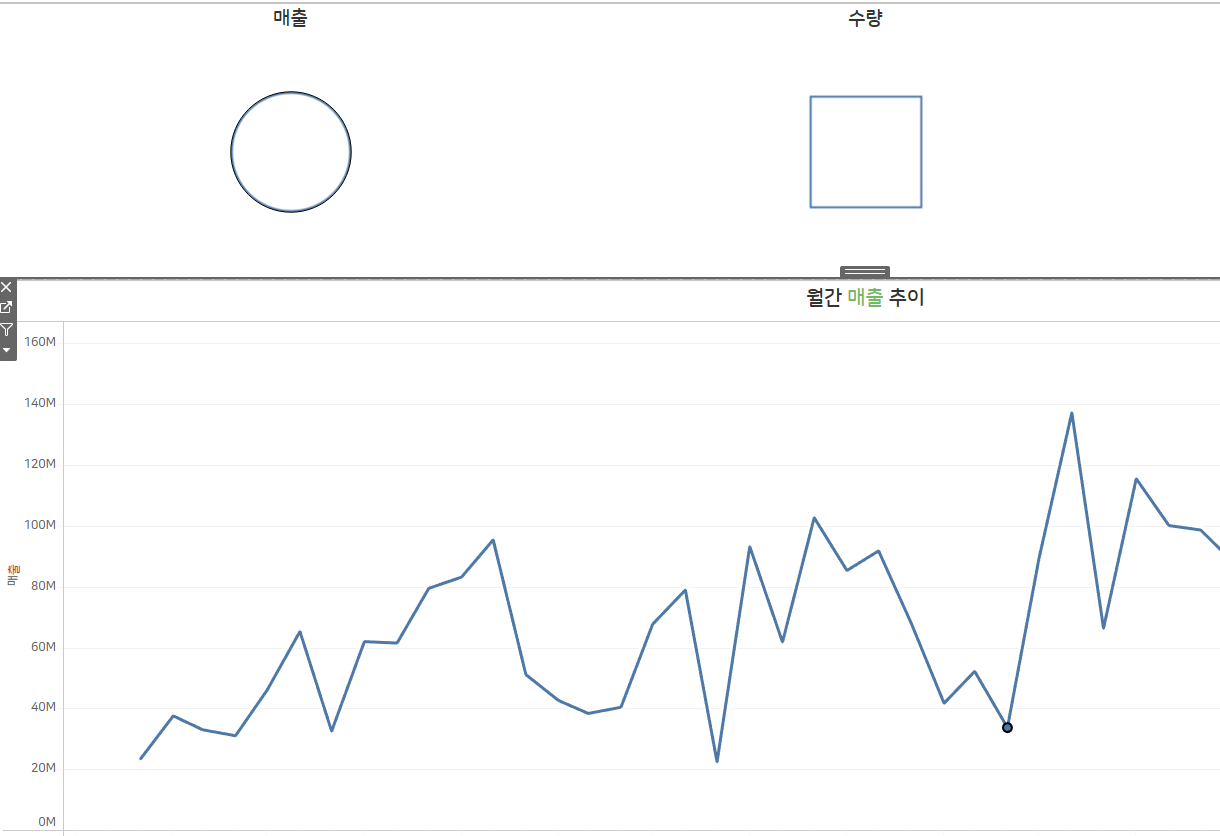
위 시트인 '아이콘'에 마우스를 올리면, 자동으로 밑 시트인 '월간 추이'가 아이콘에 맞춰 바뀌고 싶게 하고 싶다면 어찌할까요?
새로운 동작을 추가합시다. '매개 변수 변경'으로 추가해 줍니다. (Fig 26)
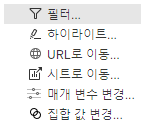
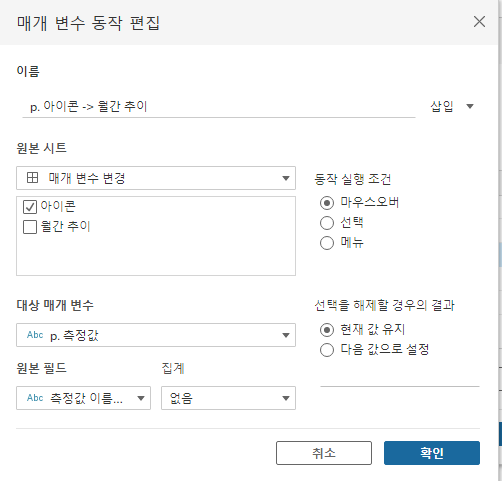
Fig 27처럼 '아이콘'만 원본 시트에 남겨 두고, 설정한 매개 변수를 선택해 줍니다.
원본 필드는 '측정값 이름'을 선택해 줍니다.
그럼 Fig 28처럼 마우스가 오버된 필드의 월간 추이를 보여줍니다.
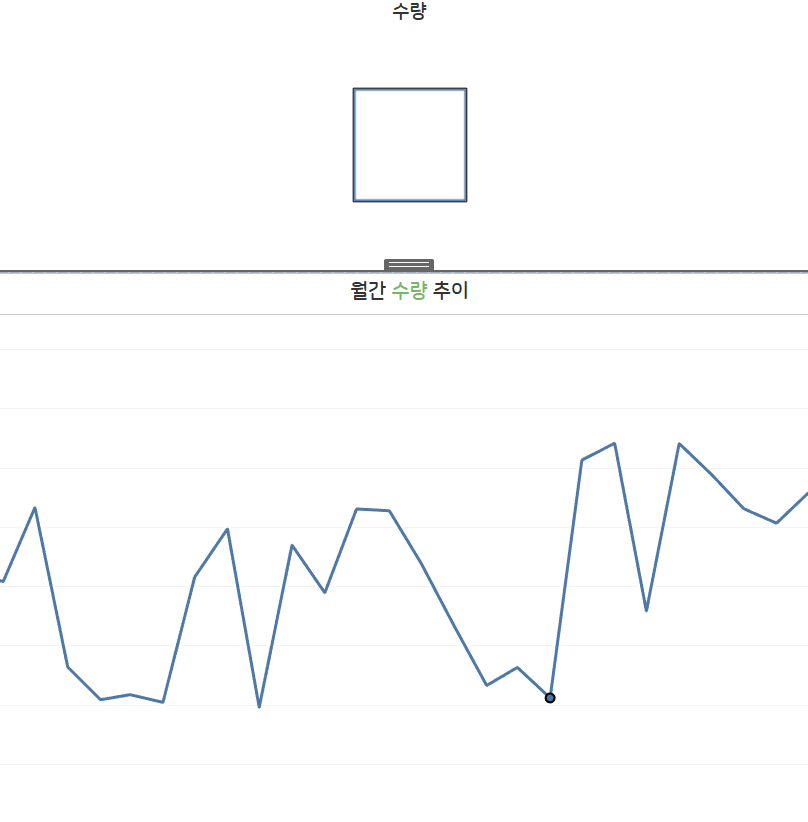
3. 집합 값 변경
지역에 따른 매출, 수량, 수익을 표시하는데
집합을 이용해 '수도권'만 다르게 표시하겠습니다. (Fig 29 ~ 34)
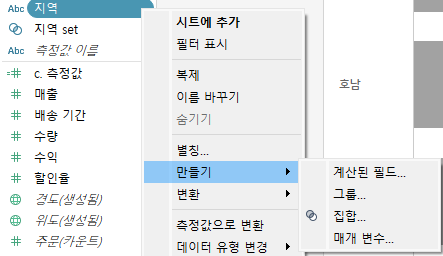
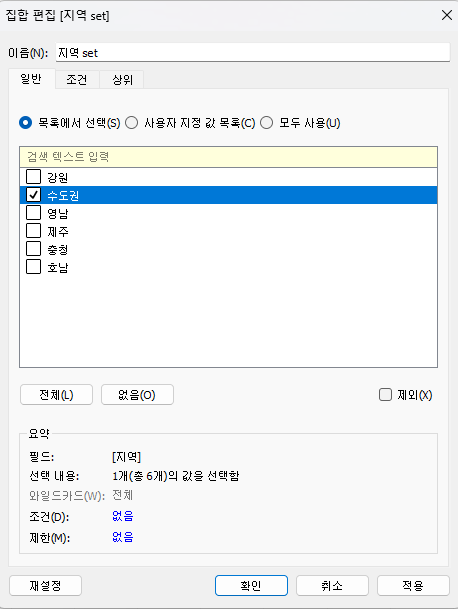
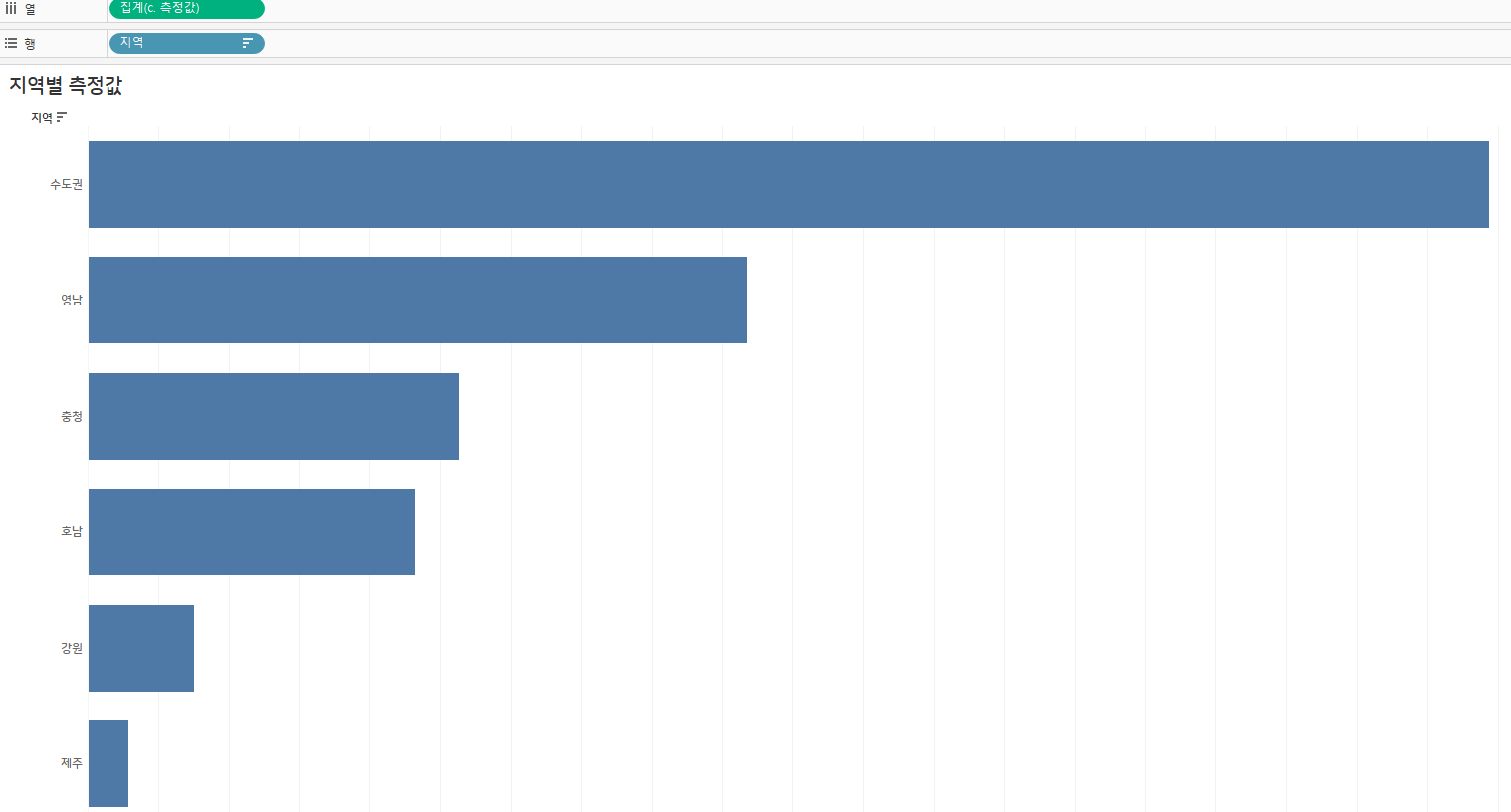
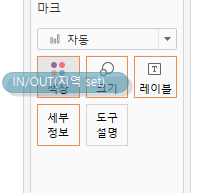
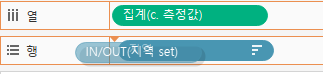
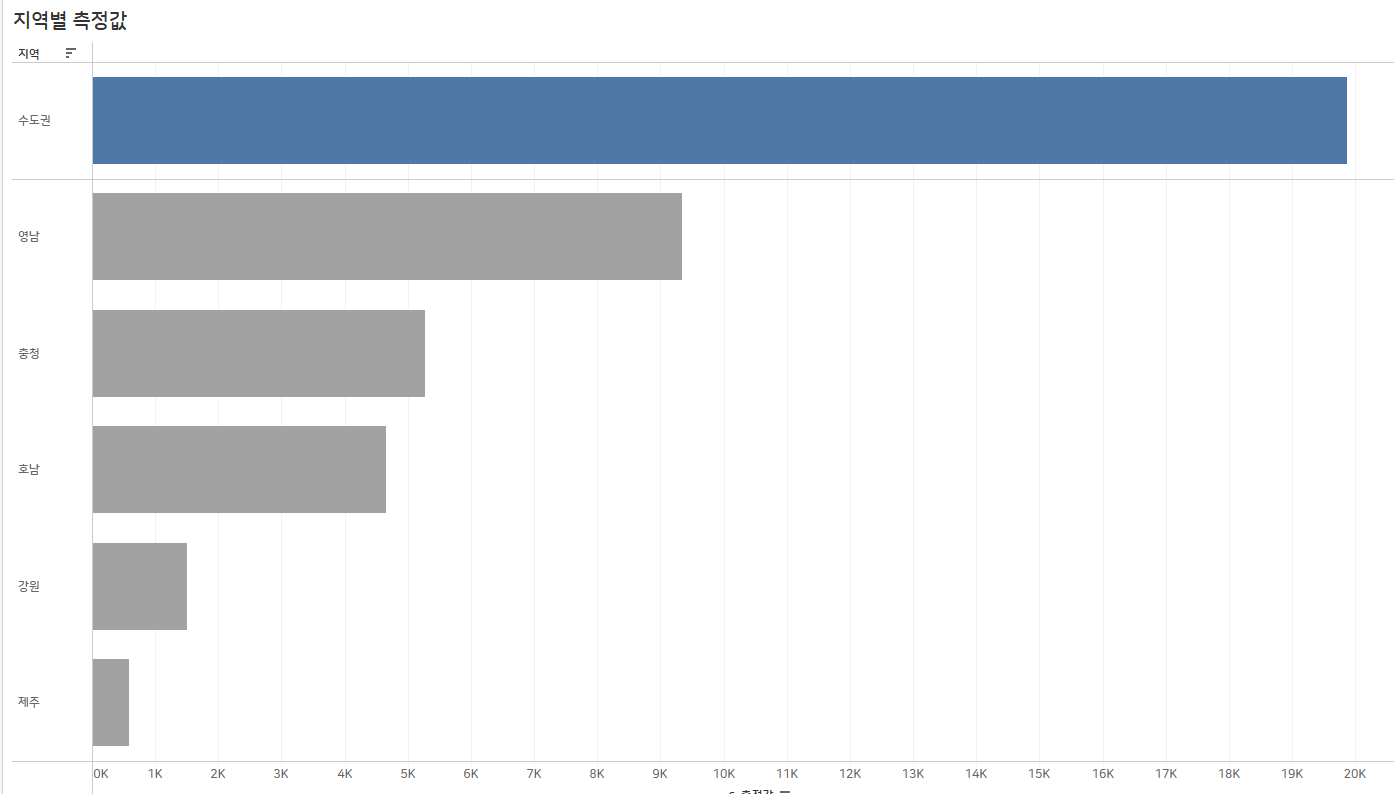
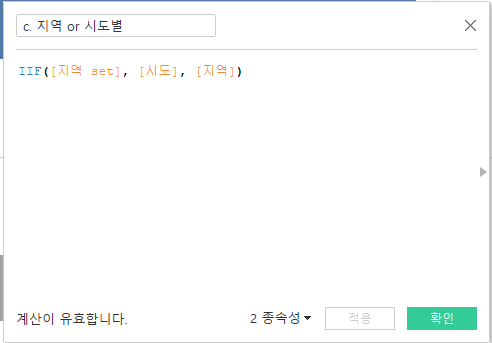
새로운 시트를 만듭니다.
앞에서 만든 집합 조건을 만족하면 '시도' 필드를 보여주고, 아니면 그냥 '지역' 필드를 보여줍니다.
색상과 행에 집합 조건을 넣어 구분해서 보여줄 수 있습니다. (Fig 36)
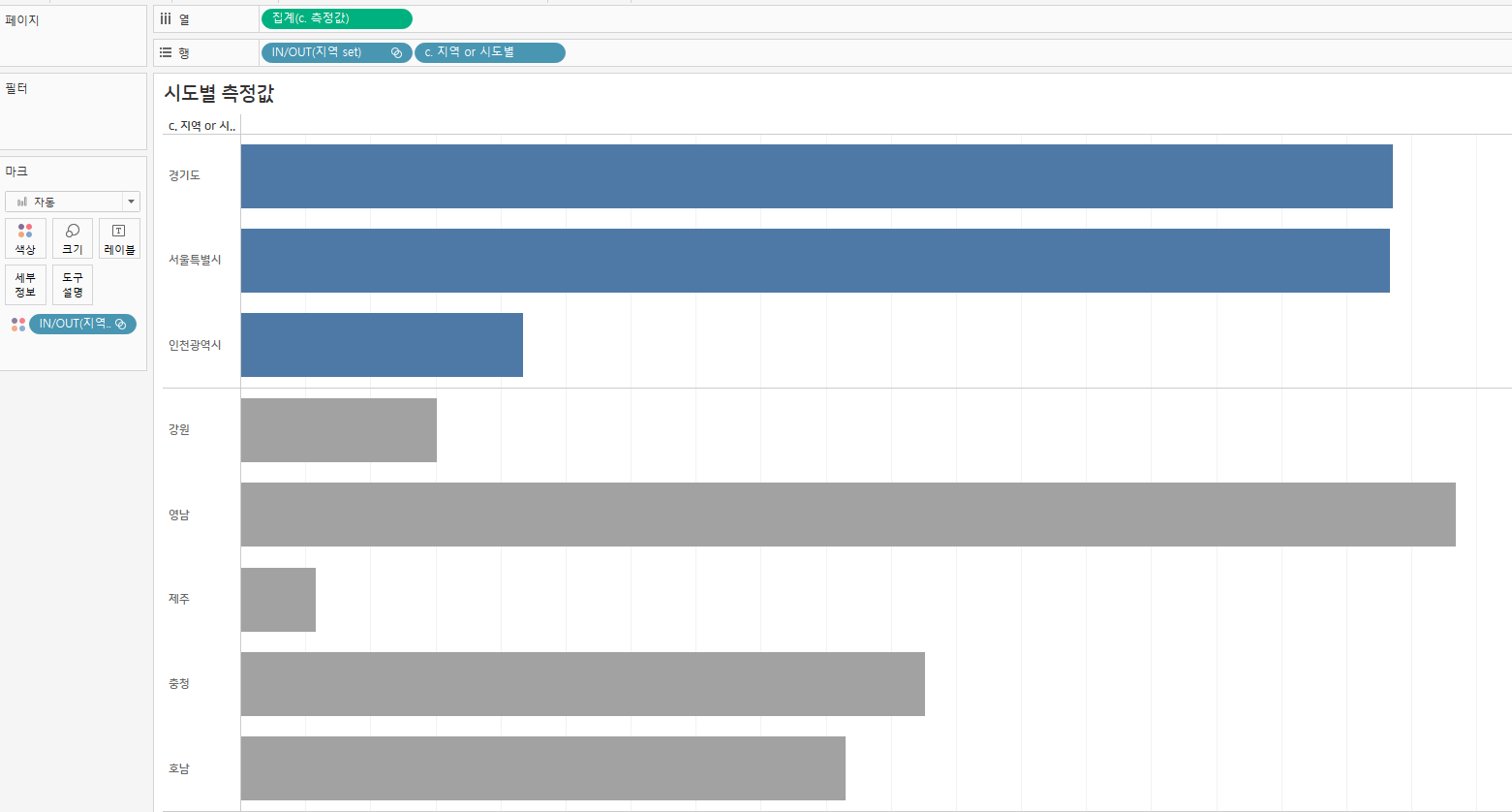
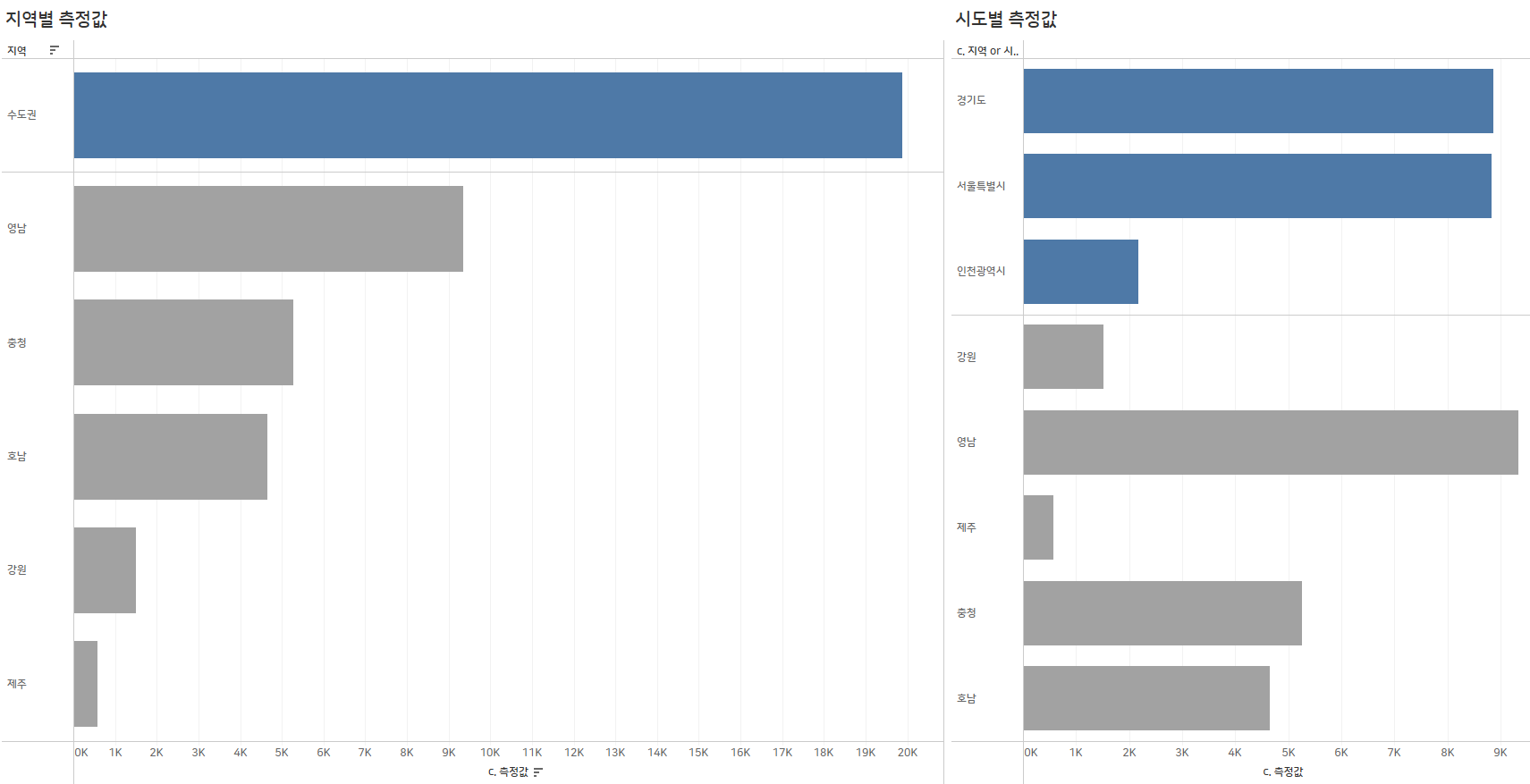
대시 보드를 하나 만듭니다. (Fig 37)
지역별 그래프를 클릭하면, 해당 시도의 그래프를 보도록 동작을 추가하겠습니다.

동작 추가에서 '집합 값 변경'을 추가합니다.
'집합에 값 추가'는 동작이 실행될 때마다 집합에 조건을 계속 추가하는 것인데,
저희는 클릭한 지역만 보고 싶으므로
'동작 실행 결과'를 '집합에 값 할당'에 체크합니다.
Fig 39처럼 영남을 클릭하니, 영남에 해당되는 시도의 측정값이 우측에 표시됩니다.
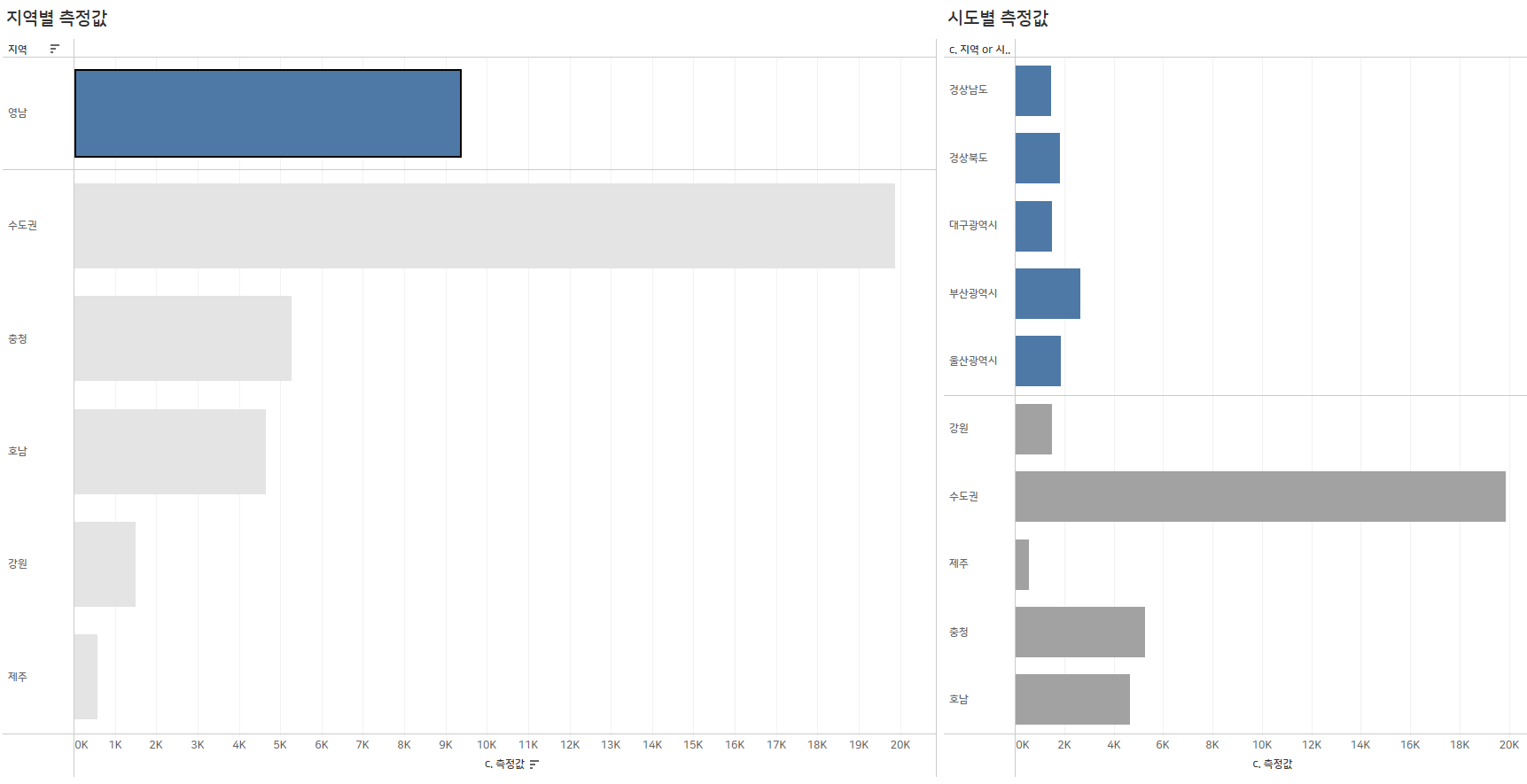

도망가겠습니다.
출처 : 네이버 부스트코스 '데이터 시각화를 위한 태블로'
'-- Data -- > - Tableau -' 카테고리의 다른 글
| [ Tableau ] 공공 데이터 엑셀 파일, 구글 스프레드 시트 연동 (0) | 2023.05.17 |
|---|---|
| [ Tableau ] 맵, 다중 마크, 계층, Mapbox (0) | 2023.05.16 |
| [ Tableau ] 대시 보드 필터, 대시 보드 하이라이트, 대시 보드 URL (0) | 2023.04.30 |
| [ Tableau ] 태블로 쿼리 파이프라인_Tableau Query Pipeline (0) | 2023.04.28 |
| [ Tableau ] 매개변수 만들기 (0) | 2023.04.27 |




