| 일 | 월 | 화 | 수 | 목 | 금 | 토 |
|---|---|---|---|---|---|---|
| 1 | 2 | 3 | 4 | 5 | ||
| 6 | 7 | 8 | 9 | 10 | 11 | 12 |
| 13 | 14 | 15 | 16 | 17 | 18 | 19 |
| 20 | 21 | 22 | 23 | 24 | 25 | 26 |
| 27 | 28 | 29 | 30 |
- 맞춤 이벤트
- sql 개발자
- Ga
- segmentation
- Funnel
- Python
- SQL
- tableau
- 후기
- Ecommerce
- It
- 그로스해킹
- DISTINCT
- pandas
- oracle
- 상관계수
- 이벤트 매개변수
- SQLD
- 크로스셀링
- Kaggle
- 데이터 분석
- 통계
- bigquery
- 캐글
- Google Analytics
- git
- tablueau
- 맞춤 자바스크립트
- 용어 정리
- API
- Today
- Total
녕녀기의 실험일지
[ Tableau ] 대시보드, 스토리 본문
목차로
안녕하세요. 녀기입니다.
오늘은 머리 자르고 오는 길에 포스팅을 합니다.
왜냐면 강의를 밖에서 들었기 때문이죠~

어디서든 공부하고 포스팅할 수 있는 녀기가 되겠습니다(?)
그럼 들어가 보시죠!!🤩
목차
1. 대시보드
대시보드는 여러 개의 시트(뷰를) 한 곳에 모아 놓고 동시에 비교할 수 있도록 하는 곳 입니다.
시트들 간의 상호 작용도 가능하고, 다른 사람에게 공유에 협업에 이용할 수 있습니다.
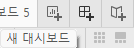
Fig 1처럼 새로운 대시보드를 추가합니다.
일단 대시보드의 크기를 조정해 봅시다.
대시보드 크기를 고정하기 Fig 2, 3 처럼 '크기'를 누른 후, '범위'를 '고정된 크기'로 바꿔줍니다.
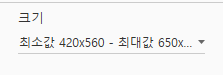

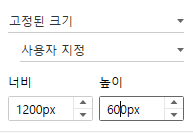
픽셀을 조정해 원하는 크기로 바꿔줍니다.
범위를 '자동'으로 바꾸면, 디스플레이 크기에 맞춰서 자동으로 변경됩니다.
Fig 5를 보면, 대시보드를 만들기 전에 만들어 놓은 시트를 하나 삽입해 놓은 상태입니다.
거기에 새로운 시트를 얹을 수 있죠.
회색 부분은 새로운 시트의 위치를 나타냅니다.
원래 있던 시트 오른쪽에 생기는 것 같군요.
위치는 다양하게 선택하실 수 있습니다.
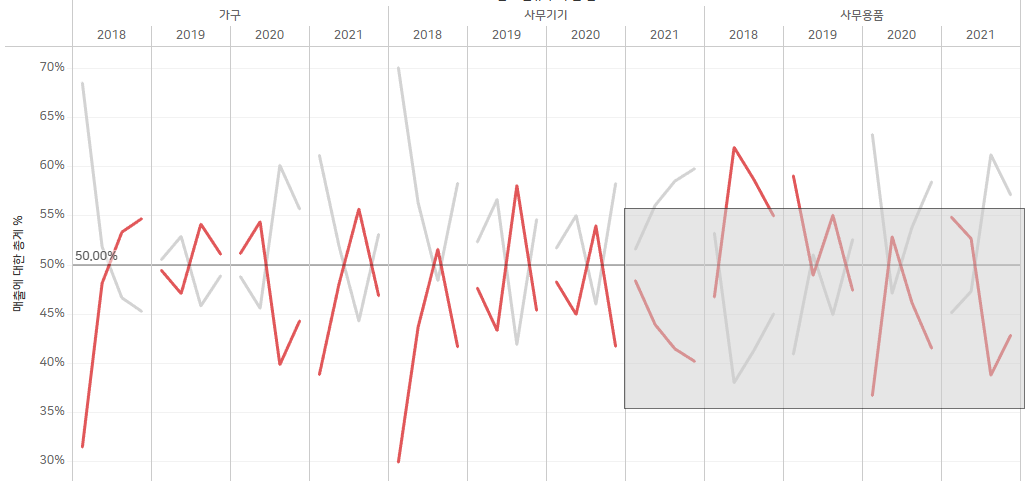
범례도 조정할 수 있습니다.
Fig 6처럼 범례를 활성화하고 아래 화살표를 클릭하면,
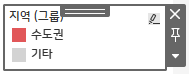
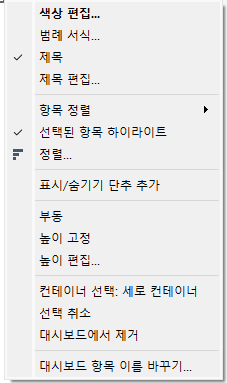
Fig 7처럼 창이 뜨고, '부동'을 클릭합시다.
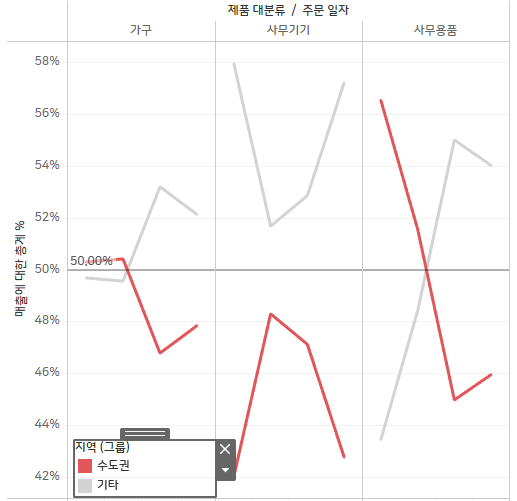
그러면 Fig 8처럼 범례의 위치를 임의로 바꿀 수 있고, 그 장소에 고정시킬 수 있게 됩니다.
2. 스토리
스토리는 이야기하고자 하는 순서에 맞게 대시보드를 배치하는 작업을 하고, 스토리의 내용을 주석처럼 달 수 있습니다.
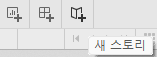
새로운 스토리를 하나 만들어 봅시다.
Fig 1처럼 하단의 '새 스토리'를 눌러 스토리를 추가해 줍니다.
그 후 Fig 2처럼 대시보드를 스토리에 삽입해 보죠.
그럼 아래처럼 대시보드가 삽입되고, '캡션 추가'라는 영역이 생깁니다.
이 영역에 대시보드에서 특이점 등을 써 주시면 됩니다.
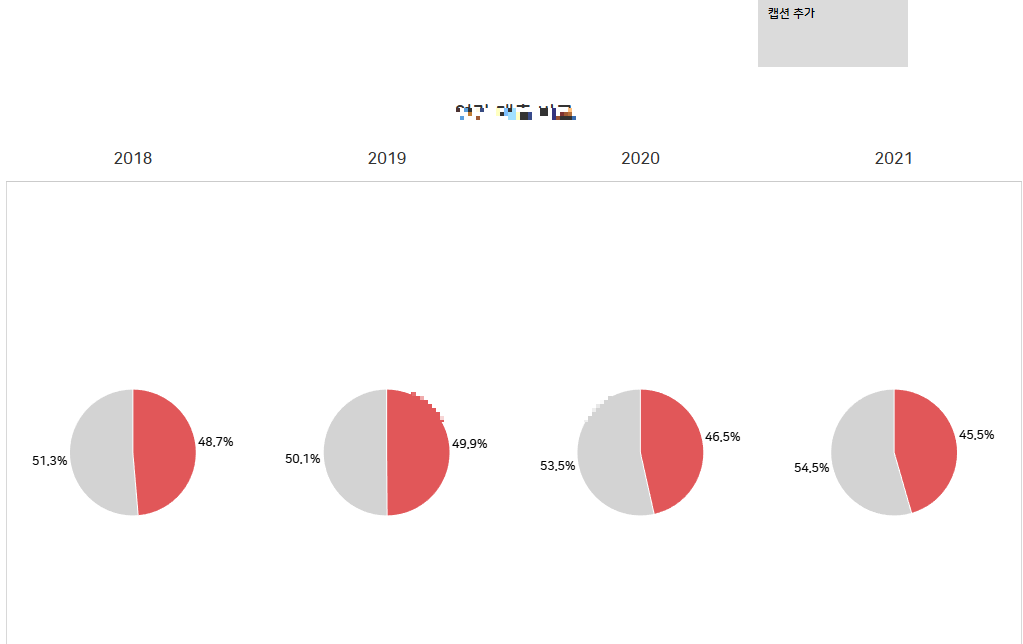
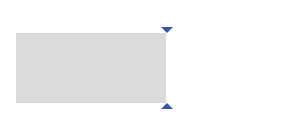
그 후 Fig 3처럼 캡션 옆에 새로운 대시보드를 드래그 & 드롭하면

Fig 4처럼 새로운 대시보드가 추가되고 새로운 캡션을 작성하실 수 있습니다.
캡션을 클릭하면서 그에 맞는 대시보드를 확인할 수 있습니다.
시각화된 차트를 대시보드를 통해 배열해
자료를 직관적으로 이해할 수 있도록 만들고
스토리의 순서를 잘 정하고,
전하고자 하는 바를 잘 적어 놓는다면
본인을 포함한 전 동료가 데이터를 분석하는데 큰 도움이 될 것이라 생각해요~~😊
열심히 연습해서 분석하기 쉬운 대시보드를 만들겠습니다!!ㅎㅎ
(누구한테 하는 말이지?)
그럼 저는 이만 가 보겠습니다.
뿅입니다!!

출처 : 네이버 부스트코스 '데이터 시각화를 위한 태블로'
'-- Data -- > - Tableau -' 카테고리의 다른 글
| [ Tableau ] 태블로 쿼리 파이프라인_Tableau Query Pipeline (0) | 2023.04.28 |
|---|---|
| [ Tableau ] 매개변수 만들기 (0) | 2023.04.27 |
| [ Tableau ] 그룹, 집합 (0) | 2023.04.24 |
| [ Tableau ] 도넛 차트 만들기 (0) | 2023.04.24 |
| [ Tableau ] 퀵 테이블 계산 (0) | 2023.04.20 |




